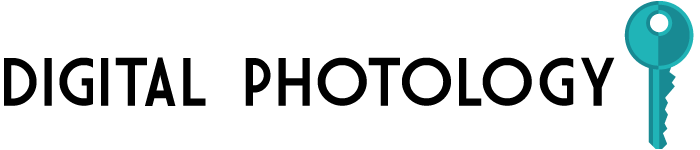A scanner/printer combination will stop running when an error message appears on the monitor screen telling you that the scanner bulb is having problems warming up. In many cases, the problem is that the mirrors in the printer have become hazy and need to be cleaned. Hazy mirrors can make the printer think that the scanner bulb is losing its intensity and won't be bright enough to scan and copy documents and pictures. Here is how you can clean the mirrors to erase the error message and get your scanner/printer working normally again.
Accessing the Mirrors
The mirrors are located underneath the glass panel assembly on the top of the printer. You have to take apart most of the top deck to gain access to the mirrors. Here is how to take the top deck apart:
- Remove lid. Raise the lid up and lift up the two black clips at the base of the lid. The lid will lift right out of the top deck.
- Remove Top Deck Screws. There are six screws that need to be removed from around the top of the deck. Two are on each side and two are in the slot at the back of the machine where the lid sits.
- Remove Display Cover. You need to remove the display cover over the control panel on the front of the machine. Pop the bottom of the display out with a flathead screwdriver and remove.
- Remove Display Control Assembly. You need to grab the display control assembly and push it to the right. Unplug the electrical wire clip connected to the back of the control assembly. Set the assembly aside. Remove the 3 screws behind the assembly that go into the top deck.
- Remove Screw On Back of Machine. There is a screw on the underside of the top deck at the middle of the back of the printer. Open the rear door on the printer and reach up with a Philips head screwdriver to remove the screw.
- Remove Right Cover Plate. Open the front and back doors on the printer. There is a screw about midway up on the left side of the back door. Remove the screw. The right cover plate should come right off. You will see two screws at the top of the space the plate was covering that hold an upper side panel in place. Remove the screws and take out the panel.
- Left Cover Plate. The left cover plate has hinges so you can open and close the plate. Open the plate and remove the two screws holding the upper panel on the left side of the printer in place. Remove the panel.
- Remove Front Screw. The last screw you have to remove is located at the front of the printer right behind the bracket that the display control assembly sits in. Use a small flathead screwdriver to pop the bracket out of the front of the machine. The screw will be exactly in the middle of the printer behind the bracket. Reach in behind the bracket and remove the screw.
- Remove Glass Plate Assembly. There are two screws on both sides of the glass assembly. The screws are located underneath the middle of the assembly. Remove the screws. There are also two clips at the front of the printer connecting the glass assembly to the top deck. Disconnect the clips and lift the glass plate assembly off of the printer. Clean the glass with a window cleaner and set it aside.
Cleaning Mirrors
You will see the mirror assembly on the right side of the printer once the glass plate assembly has been removed. There are two clips on each end of the mirror cover. Press down on the clips with a small flathead screwdriver and remove the cover. You will see five narrow mirrors underneath the cover.
Take a cotton swab and window cleaner and carefully clean the surface of the mirrors. You want to make sure you don't leave any dirt or streaks behind. Once the mirrors are cleaned, they will be better able to reflect the light coming from the scanner bulb and stop the error code from happening when you try to scan and print an item.
Put the machine back together in the opposite order in which you took it apart.
Share